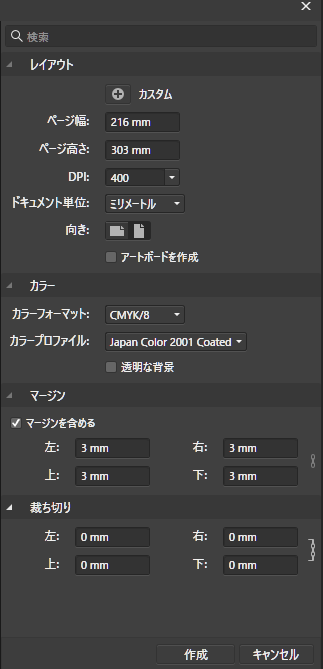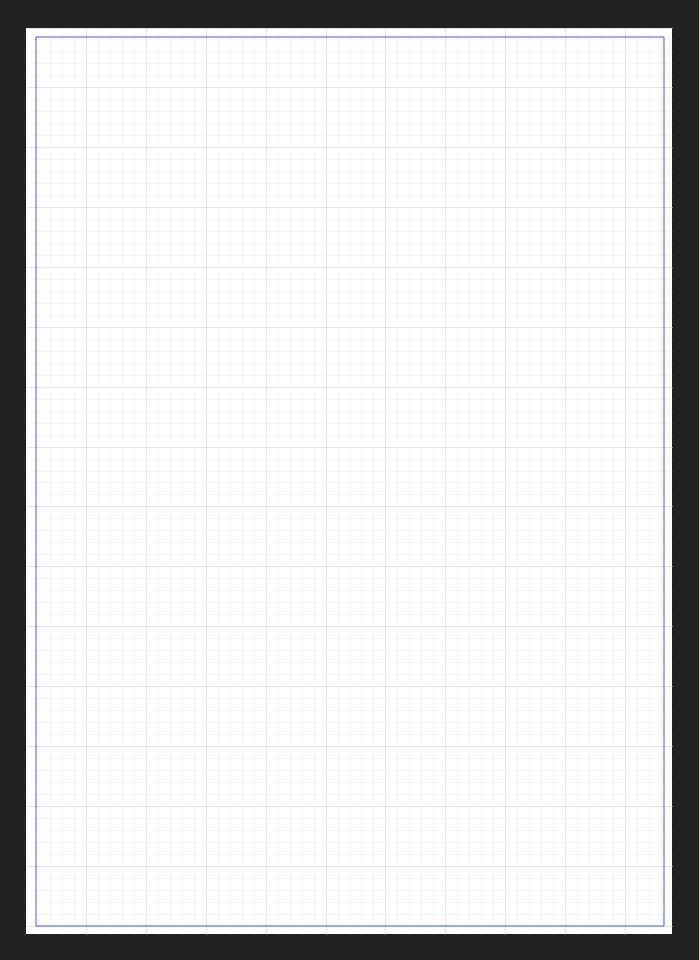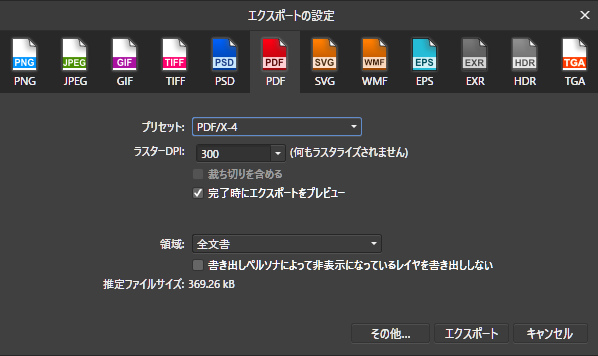Affinityの半額キャンペーンで新たにユーザーになった皆様も多いと思います。Illustratorにも熟練したアーリーアダプターのご利用時期からより広い層にこの廉価で優秀なソフトウェアが普及し始めたことを強く実感しています。
いざ印刷データを作ろうと着手したとき、まず気になるのが新規ファイルの作成設定です。ワープロソフトしか馴染みがない利用者にはいきなり最初から躓く要素でもあります。
Affinity Designerには「裁ち落とし」「マージン」という概念があります。ここで躓かなければデータ作成にスムーズに着手することができます。弊社としてはズバリ下記の設定を推奨します。
A4(210㎜×297)なら下記の通り指定ねがいます。
A4の正寸は210㎜×297㎜です。しかしここは216㎜×303㎜を指定してください。このサイズがデータを配置する台紙だと考えてください。天地左右3㎜ずつ大きなサイズになります。この余裕が「塗り足し」といって印刷で一番誤差が出やすい断裁でズレが生じたときにシロがでないようにするための余裕です。
そして「カラーフォーマットをCMYK/8」「マージンを3㎜」「裁ち切りは0㎜指定」にしてください。
印刷会社がデータを受け取ったとき作成者が初級か中級以上かを見分ける目安が「塗り足しの概念がデータに反映されているかどうか」になります。残念ながらこの概念を理解されているデータ作成者は半数に満たないというのが弊社の実感です。もっとも塗り足しの確保がなくても文字や画像の配置に余裕があれば印刷会社はノウハウとして問題なく処理することができます。そのあたりの処理スキルがネット印刷会社には豊富にあります。
上記の設定をして作成をクリックすると下記の初期画面が表示されます。
白で表示された部分に文字や画像等のコンテンツの配置が可能です。この白のサイズが216㎜×303㎜となります。そして、青い罫線で表示された箇所がマージンで指定したA4正寸210㎜×297㎜になります。青い線はIllustratorにおけるガイド線に該当し印刷には反映されない目安となります。実際の印刷物は青い罫線で囲まれたA4で断裁されます。
このデータ作成手順を弊社が推奨するのは「塗り足しを意識してのデータ作成」が可能になるからです。青い線で断裁されることを意識してシロが出ないように塗り足しまで色地等を配置することによって、作成意図通りの仕上がりが可能です。そしてサイズで天地に6㎜を指定してマージンで3㎜を指定することで簡易なテンプレートの代わりにもなります。正寸に6㎜足してマージンを3㎜指定するだけで簡単に正確なデータを作る目安を作れるのです。
裁ち落としは0㎜でよい
上記のやり方では「裁ち落とし」は0㎜でよいです。ここは本来なら「裁ち落とし=塗り足し」の設定をする箇所ですが、ここで設定するとデータ作成時に視覚的に塗り足しを確認することができません。主に出力時に塗り足しを配慮したトンボを付加するために設定しますが、Affinity Designerは残念ながら西洋式の(使い勝手が悪い)トンボしかつけることができません。また正確なトンボをつけて出力するためにはいくつかの分かりにくい階層を降りていかなくてはならないので実用的ではありません。
印刷会社的には
トンボがついていることよりデータサイズが塗り足し込みのサイズで作られ、デザインもそれに配慮しているかどうかが大切です。トンボの有無よりドキュメントサイズが塗り足しを反映しているかが重要なのです。
最初に設定をしておけばあとはPDF/X-4を指定して出力するだけ
エクスポートでプリセットをPDF/X-4を指定して「エクスポート」をクリックすれば塗り足しを付加した216㎜×303㎜のPDFファイルが印刷推奨規格で出力されます。(ラスタライズされないのでDPIは300で問題ありません)裁ち落としを設定して正確なトンボをつけるためには「その他」をクリックして少々わかりにくい設定が必要ですので、それが不要な上記の方法を弊社は推奨致します。