Illustrator概要

2020年現在の現状に沿ったポイント説明です。
ソフトウェアの進化に伴い定番のイラストレーターを利用したデータ作成で失敗しないコツも変わってきています。そこで最新の現状に即したポイントを説明致します。
いま現在のデータ不備理由トップはリンクファイル欠け
弊社の近年のデータ不備履歴を見ると、Illustratorファイルでの入稿不備の8割が「リンクファイルが足りない、全く同梱されていない」です。ネイティブファイルでのご入稿を前提の場合は、後入稿前にファイルが足りないかどうか確認作業が必須です。このエラーを回避するのに有効な手段は、ベターとして「入稿前に画像データを全て埋め込む」、ベストは「印刷用のPDFフォーマット(PDF/X-4)に出力してから入稿することです。
昔ほど必須ではなくなったアウトライン処理
以前のIllustratorファイルでの不備理由は圧倒的に「フォントのアウトライン処理忘れ」でした。しかし、この不備は近年激減しています。理由はOS常備フォントの品質向上と、フリーフォントの高品質化によって、御入稿ファイルのフォントが弊社にないというシチュエーションが滅多に生じなくなったからです。とはいえ英文フォント等でアウトライン処理ができていないための再入稿は現在も多いです。よほどの理由がない限りアウトライン処理はやっておいた方がよいのは今後も同様です。〔ネイティブデータ入稿時の場合〕
EPSは役目を終えようとしているファイル形式です。
以前は印刷の現場の共通言語はポストスクリプトでした。しかし現在はPDFが共通言語です。故に入稿ファイルをeps形式にする必要はありません。epsファイルは透明を理解出来ないので変換過程で問題が生じる場合もあります。epsよりもaiのネイティブファイル・PDFファイルの方がより問題の生じにくいファイル形式です。
今後は基本はイラストレーターでもPDF形式に出力して最終データとするべきです
上述のように現在の出力現場はPDFを前提とした処理となっています。リンク欠け・アウトライン処理忘れを完全に回避でき、ファイル容量も大幅にコンパクトになるPDFファイルでの入稿を弊社は推奨致します。こちらもご覧ください。
テンプレートよりもアートボードでデータサイズを決めたほうがよい理由
折りトンボをつけられないという問題はありますが、それ以外の場合ではテンプレートを使用するよりもアートボードを印刷サイズにして、最後のPDFへの出力でトンボを付ける方がこれからのトレンドです。何よりもIllustratorの開発元のAdobe社がそれを望んでいます。近年のIllustratorのアードボード周りの機能の充実には目を見張るものがあります。塗り足しを設定したドキュメント設定でアートボードを設定し、最終出力でトンボを付加したPDF/X-4を出力するワークフローを利用されているユーザーは少ないですが、一度この手順に慣れると、その便利さからは離れられないでしょう。
イラストレーターで作るなら塗り足しとトンボの知識は必須
掲題の通りです。せっかくIllustratorで入稿ファイルを作成するのに塗り足しと、適切なトンボを付けないのは非常に勿体ないです。上述のアートボードに設定して出力する方法が推奨ですが、トリムマークの追加機能、塗り足しとトンボが用意されているテンプレートを利用するのも王道です。塗り足しを意識したデータを創れるようになれば、ビギナー卒業です。



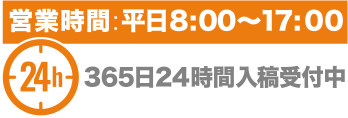

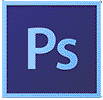 Photoshop(フォトショップ)はAdobe製品の中でも最も愛用されている汎用性の極めて高い優秀なソフトウェアです。点の集まりで表現される二次元の世界を自由自在に操る力は驚愕すべきレベルに達しています。更に近年ではAI機能も搭載されその進化は留まるところを知りません。そのような多機能なソフトウェアですが、印刷データを作成する場合に押さえておくポイントは多くありません。以下を留意していただければ美しい印刷物が滞りなく創れるでしょう。
Photoshop(フォトショップ)はAdobe製品の中でも最も愛用されている汎用性の極めて高い優秀なソフトウェアです。点の集まりで表現される二次元の世界を自由自在に操る力は驚愕すべきレベルに達しています。更に近年ではAI機能も搭載されその進化は留まるところを知りません。そのような多機能なソフトウェアですが、印刷データを作成する場合に押さえておくポイントは多くありません。以下を留意していただければ美しい印刷物が滞りなく創れるでしょう。

